We’ve already covered how to use an Ubuntu Live CD to backup files from your dead Windows computer, but using the boot cd can sometimes be a little slow. We can speed up the booting process by installing Ubuntu to a bootable USB flash drive instead.
To accomplish this, we’ll use a tiny software package called UNetbootin, which is designed to make the installation process simple and easy.
Create the Bootable Flash Drive
You’ll first need to download the UNetbootin software and save it somewhere useful, since there’s no installation required, just double-click to run.
I chose to use an already downloaded ISO image of the Ubuntu installation cd, and then chose my flash drive, and clicked the OK button. Yes, this step is as simple as that.

The process will extract the files from the ISO image (or download them), copy them to the flash drive and then install the bootloader. Depending on what you are installing, this really doesn’t take very long.

Once the process is completed, you’ll be prompted to reboot… which you don’t necessarily have to do unless you want to test booting the flash drive on the same machine you are using.

Otherwise you can hit the Exit button.
Make Sure the Partition is Active
If you get a boot device error when you try and boot from the flash device, it could be that your partition is not marked as active. What we’ll do is use the command line diskpart utility to fix this… if you are in Vista open an administrator mode command prompt by right-clicking and choosing Run as Administrator.
Now you’ll need to run this command to figure out the number of your flash drive:
list disk
This will show you the list of drives, and you will use the disk number in the “select disk” command:
select disk 1
select partition 1
active
The “active” command will actually mark the current partition as active, which is why you need to select the disk and then the partition. At this point you should be done.

Booting From the Flash Drive
Now that you are all finished, you can try and boot from the flash drive. Every BIOS is different, but most of them will have a message like “Press F12 for the Boot Menu”, which is highly suggested. The boot menu will allow you to select the USB drive as the boot device. (apologies for the simply horrible camera phone screenshots)

Instead of the regular Ubuntu boot menu that you might be used to seeing, you will see the UNetbootin menu, which has essentially the same options.
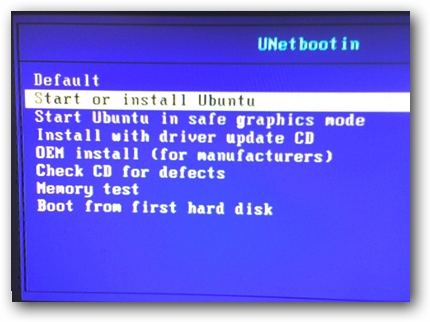
Useful Note
If you are having issues booting Ubuntu Hardy (8.04) on a Dell machine, you might want to switch back to using Ubuntu 7.10 instead.
I was able to boot all the way into the desktop in about 35 seconds using the flash drive… way faster than using the regular live cd.
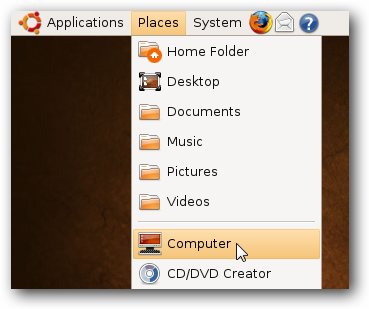
Stay tuned, we’re going to explore even more options for bootable CDs and USB drives that help you repair your computer






