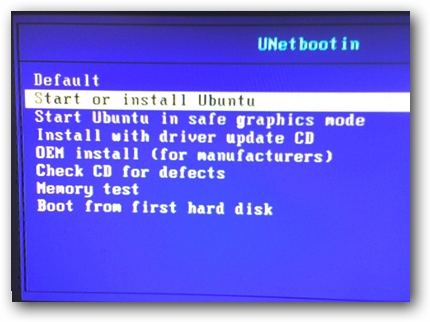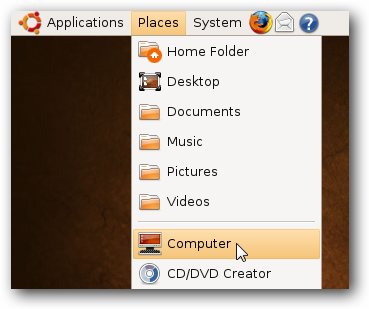Installing Windows 7 from a flash drive is essentially the same as installing it from a DVD. Most of the work is setting up your flash drive so it becomes a bootable device with the OS on it. Here we will take a look at a couple of utilities that will allow you to easily create a bootable USB drive and copy Windows 7 to it.
Note: You’ll need a minimum of a 4GB flash drive to dedicate to the installation files.
Windows 7 USB/DVD Download Tool
If you have an ISO image of Windows 7, using Microsoft’s free utility is a quick and easy option to get the image on your USB flash drive. It requires XP SP2 or higher and if you’re using an XP machine you’ll need .NET Framework 2.0, and Microsoft Image Mastering API V2…both of which can be downloaded from the link below. It seemed to work best if I formatted the flash drive as NTFS before using the download tool. But that could be because of the flash drive I used…your mileage may vary.

It’s a pretty straight forward process, first browse to the location of your Windows 7 ISO file and click Next.

Select USB device…this also helps you burn the ISO to DVD as well if you need that option.

Choose your flash drive and click Begin copying.

Now just wait for the process to complete. The drive will be formatted and files copied to the flash drive.

When the process is finished you will be able to see the files on the flash drive as you would if you opened the installation disc. Now you can start the installation on any computer that allows you to boot from a USB drive.

WinToFlash
If you want to transfer a Windows 7 installation disc to USB…another super easy utility to use is WinToFlash. Just follow through the straight forward wizard, and you’ll be ready to install Windows 7 from your flash drive in no time.

The neat thing about this utility is it also offers different advanced features and tasks for other versions of Windows too.

It’s as easy as choosing the location of the Windows installation disc and the USB drive. Where in this example the DVD is drive (E:) and the flash drive is (F:). They recommend to turn off your Antivirus to increase the process speed, but we had MSE running on our machine and it didn’t seem to affect performance at all.

Next, you’ll need to agree to the Windows 7 EULA and hit continue.

Now just wait until the drive is formatted and the files are transferred over to the USB drive. The amount of time it takes will vary between systems. In our test it took around 10 minutes to complete over to an 8GB flash drive.

That’s it! Now the drive is ready so you can install Windows 7 on your netbook or any other computer that supports booting from a USB drive.

Conclusion
WinToFlash is still in Beta and doesn’t require installation to use. Microsoft’s tool apparently became Open Sourced recently, requires installation, and a few other requirements like .NET Framework. Both of these tools are free and each one works a bit differently, so you’ll need to decide which will work best in your situation. If you don’t want to manually create a bootable flash drive and copy the install files over, then you might want to check out these extremely simple to use utilities.